ارور bad image
اگر سیستم خطایی را شناسایی کند که قادر به رفع آن نباشد، اروری مشابه زیر را نشان می دهد:
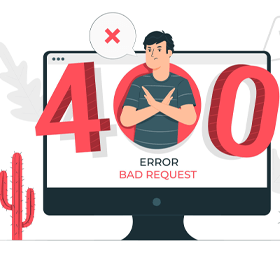
- Windows Resource Protection found corrupt files but was unable to fix some of them. Details are included in the CBS.Log %WinDir%\Logs\CBS\CBS.log
در این صورت شما باید از دستور دیگری برای تعمیر آنلاین استفاده کنید. در همان پنجره این بار دستور زیر را نوشته و اینتر کنید جهت اطلاعات بیشتر از سرور مجازی ایران کلیک کنید:
در نهایت پس از تکمیل فرآیند، کامیپوتر را ریستارت کنید.
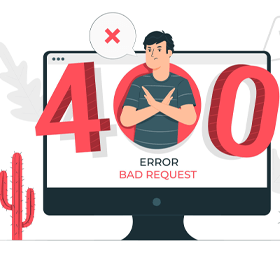
از آنجایی که رخ دادن این مشکل می تواند به علت وجود ویروس های مختلفی باشد، پیشنهاد می کنیم برنامه که متعلق به خود مایکروسافت است را دانلود کنید. سپس موجود و سایر برنامه های امنیتی خود را غیر فعال کنید و اجازه دهید تا برنامه مایکروسافت سیستم شما را اسکن کند.
راه بعدی رفع مشکل حل ارور 0xc000012f و..، حذف و نصب مجدد برنامه های مشکل دار است. زیرا همانطور که اشاره کردیم، قسمتی از برنامه آسیب دیده است و باید تعمیر شود. از طریق کنترل پنل و یا تنظیمات ویندوز اقدام به حذف کامل برنامه از روی سیستم کنید و مجدد یک نسخه سالم را نصب کنید. بهتر است نسخه آپدیت شده و جدید برنامه را مجدد دانلود و نصب کنید.
در همین زمینه مطالعه مطلب 7 روش 10 ، 8 و 7 هم می تواند برای شما مفید و کاربردی باشد.
تعمیر کردن ویندوز هم ممکن است مشکل شما را رفع کند. برای این کار باید دیسک حاوی ویندوز را داخل کامپیوتر قرار داده و آن را بوت کنید. در صفحه ظاهر شده برای بوت کردن روی یک دکمه در صفحه کلید بزنید.
گزینه Troubleshoot را انتخاب کنید.
پس از پایان تعمیرات، ویندوز را ریستارت کنید.
مروگر کروم را باز کرده و روی منو (سه نقطه) در سمت راست و بالای صفحه کلیک کنید. سپس Settings را بزنید.
اکنون باید دکمه Reset settings را بزنید.
در پیامی که نشان داده می شود، Reset را بزنید. اگر با انجام این کار مشکل شما حل نشد، به پوشه زیر بروید:
در نهایت مجبور به حذف کامل کروم و نصب یک نسخه جدید هستید.
همچنین اگر کاربر ویندوز 10 هستید، مطالعه مطلب 12 روش 10 را هم فراموش نکنید
اکنون باید مدتی صبر کنید تا تعمیر برنامه انجام شود.
پس از پایان عملیات، پنجره را بسته و ویندوز را ریستارت کنید.
اگر مشکل همچنان باقی مانده است، می توانید از روش ریستور کردن استفاده کنید. اگر قبلا تنظیمات ریستور و بکاپ ویندوز را فعال کرده باشید، می توانید نسخه های قدیمی تر که در زمان سالم بودن سیستم بکاپ گرفته شده را ریستور کنید. برای این کار در صورت فعال بودن ریستور ویندوز، فقط کافیست عبارت rstrui.exe را در استارت سرچ و برنامه را باز کنید. وقتی درصدد راه اندازی یک اپلیکیشن در سیستم ویندوزتان باشید، ممکن است با ارور Bad Image, Error status 0xc0000020 مواجه شوید. اگر این خطا را دریافت کرده اید، در این پست راه حل های برطرف کردن این ارور را بررسی خواهیم کرد. متن و پیغام کامل خطا را در ذیل مشاهده می کنید:
Software.exe – Bad Image
C:\Windows\System32\XXXX.dll is either not designed to run on Windows or it contains an error. Try installing the program again using the original installation media or contact your system administrator or the software vendor for support. Error status 00xc0000020.
این ارور همانطور که گفته شد در زمان راه اندازی و اجرای برنامه ها رخ می دهد که عمدتا به دلیل خرابی فایل سیستم هایی که برای اجرای برنامه نیاز هستند این ارور رخ می دهد. از این رو راه حل هایی برای رفع این ارور در این پست گردآوری شده است که می توانید از آنها استفاده کنید.
قبل از اجرای روش های زیر، اطمینان حاصل کنید که سیستم تان آلوده به هیچ ویروس و بدافزاری نباشد و اگر به عدم آلوده بودن سیستم تان مشکوک هستید، حتما آنتی ویرس تان را بروزرسانی کرده و به طور کامل سیستم را اسکن کنید.
Re-register the DLL file
همانطور که در ارور خودتان مشاهده می کنید، فایلی که در پیغام بدان اشاره شدهف فایل DLL است. فایل های DLL به overhead سیستم کمک بزرگی می کند بدین ترتیب که وقتی چندین برنامه که بصورت همزمان اجرا هستند، در مقاطعی این برنامه یک عملکرد یکسان دارند و در اینجا فایل DLL ای که مسئول آن بخش است، بصورت مشترک در خدمت این برنامه ها قرار می گیرد. البته به این سادگی هم نیست و در پشت صحنه فرآیند پیچیده ای رخ می دهد که نیازی نیست از جزئیات آن حتما مطلع باشیم. شما در این ارور شاهد یک فایل DLL هستید. شما می توانید آن فایل را Re-register کنید. مثلا فرض کنید که در خطا، به فایل DLL ای با نام test.DLL اشاره شده است، پس با دستور زیر، این فایل را Re-register کنید. را به صورت Run as administrator اجرا کرده و دستور زیر را وارد کنید.
regsvr32 test.DLL
به جای test.DLL شما باید نام فایل DLL خود را جایگزین کنید و سپس Enter کنید تا فایل در سیستم شما Register شود.
حال باید سیستم را یکبار ریستارت کرده و وضعیت ارور را بررسی کنید. همانطور که گفته شد، خرابی فایل سیستم ها می تواند در ارور نقش مهمی داشته باشد، اگر واقعا چنین باشد، برای رفع خرابی و تعمیر آن توصیه می شود که از ابزار SFC ویندوز استفاده کنید.
از این رو را بصورت Run as administrator اجرا کرده و دستور زیر را وارد و enter کنید.
sfc/ scannow
برای اجرای دستور فوق دقایقی زمان صرف خواهد شد که تا پایان اجرای دستور باید منتظر بمانید. پس از اجرای کامل دستور فوق، سیستم را ریستارت کرده و وضعیت ارور را بررسی کنید. اگر در اجرای دستور فوق با ارور مواجه شدید، دستور DSIM که در ادامه گفته شده را انجام دهید و سپس SFC را اجرا کنید.
Dism /Online /Cleanup-Image /CheckHealth
Dism /Online /Cleanup-Image /ScanHealth
Dism /Online /Cleanup-Image /RestoreHealth
اجرای دستور فوق هم ممکن است دقایقی به طول بیانجامد. تا کامل شدن اجرای این دستور باید منتظر بمانید. پس از اجرای کامل دستور سیستم را ریستارت و وضعیت ارور را بررسی کنید. اگر در اجرای دستور SFC مشکل داشتید دوباره دستور SFC را اجرا کنید.
راه حلی که در این حل این ارور می تواند موثر باشد این است که سیستم عامل ویندوز 10 خود را بروزرسانی کنید.
قبل از هر چیز نیاز است که مطمئن شوید سرویس Windows Update ویندوز 10 در وضعیت Start باشد. پس بدین منظور با فشردن کلیدهای Windows key + R پنجره را باز کنید و عبارت Services.msc را وارد و Enter کنید.
پس از دانلود آپدیت ها، ویندوز را ریستارت کرده تا آپدیت ها نصب شوند. سپس وضعیت ارور را بررسی کنید.
اگر در زمان اجرای برنامه خاصی با ارور این فایل مواجه هستید، نرم افزار مورد نظر را از سیستم تان uninstall و دوباره آن را نصب کنید.
سیستم عامل ویندوز در شرایط مختلف ممکن است ارورهایی را به کاربر نمایش دهد و اگر کاربر ویندوز باشید حتما با ارور مواجه شده اید که بعضا ارورها کاملا واضح هستند ولی بعضا ارورها به سادگی قابل درک نیستند. اروری که در خصوص راه حل های آن در این پست صحبت خواهیم کرد، ارور LocalBridge.exe Bad Image Error 0xc000012f می باشد و تصویر آن را در ذیل مشاهده می کنید.
LocalBridge.exe Bad Image Error
از این رو راه حل های زیر را در خصوص این ارور می توانید به کار بگیرید:
بعضا خرابی فایل سیستم باعث بروز چنین مشکلاتی می شود. اگر واقعا چنین باشد، برای رفع خرابی و تعمیر آن توصیه می شود که از ابزار SFC ویندوز استفاده کنید.
از این رو لطفا را بصورت Run as administrator اجرا کرده و دستور زیر را وارد و enter کنید.
برای اجرای دستور فوق دقایقی زمان صرف خواهد شد که تا پایان اجرای دستور باید منتظر بمانید. پس از اجرای کامل دستور فوق، سیستم را ریستارت کرده و وضعیت ارور را بررسی کنید. اگر در اجرای دستور فوق با ارور مواجه شدید، دستور DSIM که در ادامه گفته شده را انجام دهید و سپس SFC را اجرا کنید.
Dism /Online /Cleanup-Image /CheckHealth
Dism /Online /Cleanup-Image /ScanHealth
Dism /Online /Cleanup-Image /RestoreHealth
اجرای دستور فوق هم ممکن است دقایقی به طول بیانجامد. تا کامل شدن اجرای این دستور باید منتظر بمانید. پس از اجرای کامل دستور سیستم را ریستارت و وضعیت ارور را بررسی کنید. اگر در اجرای دستور SFC مشکل داشتید دوباره دستور SFC را اجرا کنید.
راه حلی که در این حل این ارور می تواند موثر باشد این است که سیستم عامل ویندوز 10 خود را بروزرسانی کنید.
قبل از هر چیز نیاز است که مطمئن شوید سرویس Windows Update ویندوز 10 در وضعیت Start باشد. پس بدین منظور با فشردن کلیدهای Windows key + R پنجره را باز کنید و عبارت Services.msc را وارد و Enter کنید.
پس از دانلود آپدیت ها، ویندوز را ریستارت کرده تا آپدیت ها نصب شوند.
اگر بکاپی از ویندوز ندارید و هیچ کدام از روش های ذکر شده مشکل شما را حل نکرد، در نهایت باید سیستم خود را ریست کنید که باعث حذف برنامه ها و اطلاعات شما می شود.